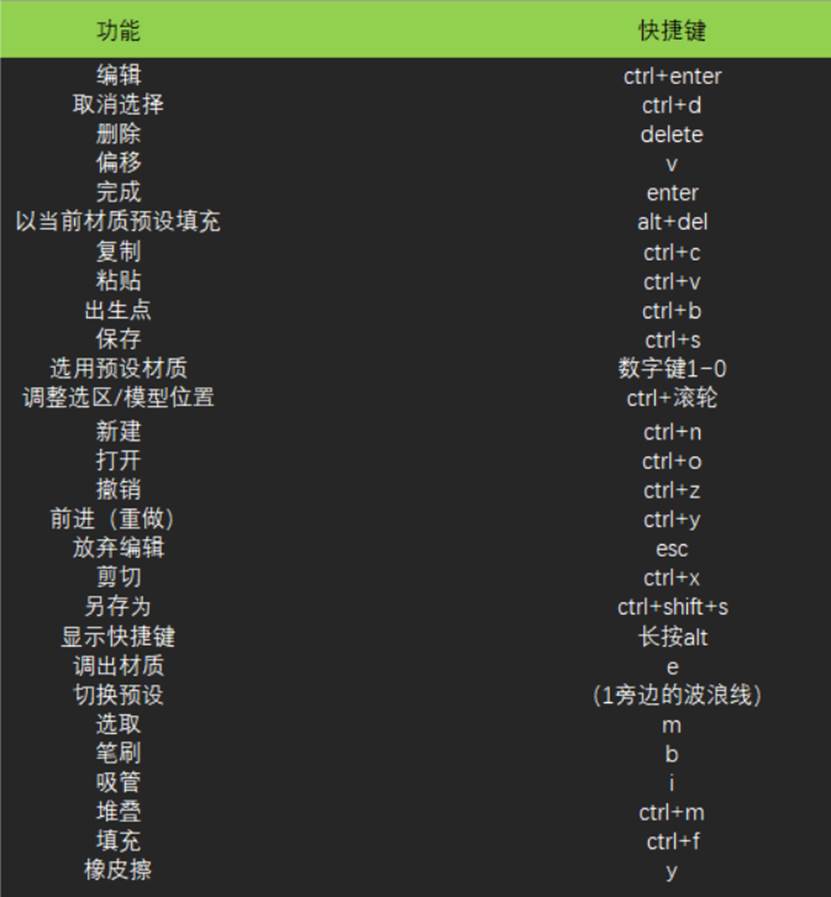# 地图编辑器使用说明
# 基本介绍
地图编辑器是针对基岩版(C++版)的地图编辑工具,界面分为提供基础功能的菜单栏、集成各种工具及属性的工具栏、进行地图绘制修改的操作区三个部分。
目前地图编辑器提供了笔刷工具、地形工具、橡皮工具、选取工具等等常用的便捷工具,开发者可以通过这些工具在操作区像使用绘图软件一样,对地图存档进行修改与绘制。
建议跟随下面的视频进行学习哦。
# 镜头移动方式
编辑器内的操作区里,默认的镜头移动方式类似我的世界飞行模式:
-
WASD键控制前后左右的移动,Shift键向下移动,空格键向上移动;
-
长按鼠标右键并移动鼠标,可调整当前视角;
-
使用鼠标滚轮沿当前镜头方向前进/后退。
可于菜单的设置->操作方式中将移动方式更改为镜头模式。在镜头模式下,W/S键控制移动为沿镜头方向的前进/后退。
# 功能结构
地图编辑器的主要操作分为4个模块:
- 选取:选取特定的方块集合,被选中的方块会显示包围盒;
- 编辑:对选取的方块进行快速编辑;
- 笔刷:切换至笔刷工具,使用画刷的方式快速放置方块;
- 地形:切换至地形工具,快速构造地形。
# 选取功能
点击工具栏中的“选取”按钮,进入选取模式,然后可在操作区选取方块。
在操作区中,选择一个方块作为初始点,然后左键按住拖拽至结束点,以初始点和结束点为对角线生成包围盒。
可于左上角切换为复选模式(右侧按钮),此时可同时拉取多个包围盒。包围盒内的方块即为被选中的方块。
可对包围盒进行以下操作:
-
左键悬浮于指定面并长按拖动,可调整面的位置;
-
左键悬浮于指定面的边缘并长按拖动,可调整与该面相邻的面的位置;
- 选中包围盒后左键拖拽坐标轴上的红绿蓝轴点,可将包围盒向对应方向移动;拖拽白色原点则自由移动包围盒;
-
取消包围盒有两种操作方式:1,右键点击包围盒,然后点击取消选择按钮;2,使用快捷键取消对该包围盒的选取;
-
Ctrl+鼠标滚轮调整包围盒的纵向位置;
-
用键盘方向键调整包围盒的水平位置。
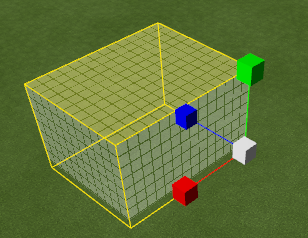
对选中的包围盒及其内部的方块可进行以下即时操作:
-
剪切/复制: 将包围盒及内部方块剪切/复制至剪贴版;
-
堆叠:将选中区域沿X/Y/Z轴定向堆叠指定次数;
-
填充:将选中区域中的全部空间替换成选定的方块;
-
替换:将选中区域中含有的某一种方块全部替换为选定的方块;
-
偏移:将选中区域及内部方块向指定方向偏移指定的距离;
-
删除:框选包围盒后使用delete快捷键快速删除包围盒内的模型。
# 编辑功能
选中包围盒后,点击工具栏的编辑按钮进入编辑模式;此时,对于选中区域的编辑会更改其内部的方块结构。
编辑过程中显示的图像为模拟生成的结果,编辑完成后点击游戏窗口上方的“确认生成”方可正式生效。
编辑模式下,对包围盒的操作方式和选取模式下的方式基本相同,但编辑模式下,操作会同步修改包围盒内的方块(如面调整、整体移动、放缩等)。
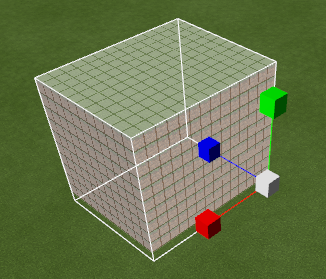
旋转和规则缩放等操作可在编辑模式下唤出的二级工具栏中进行。
# 笔刷功能
点击工具栏中的“笔刷”按钮,进入笔刷模式。在笔刷模式下,在操作区内点击或长按左键,可快速生成方块。在材质预设窗口中,可调整笔刷生成方块的参数。
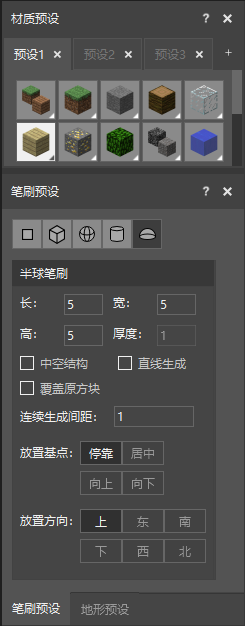
目前提供了单点、方形、球形、圆柱、半球等多种形状的笔刷。笔刷有多种设置参数,我们以半球笔刷为例进行说明:
- 笔刷大小:除了单点笔刷是固定的1个方块大小外,其他笔刷均可设置长、宽、高3个参数;
- 中空结构:勾选后,会生成中空结构(3x3x3以上体积才有效),壁体的厚度由“厚度”参数决定;
- 直线生成:勾选后,先单击一个坐标,然后单击另一个坐标,就会在以两点为端点的线段上生成方块;
- 覆盖原方块:若勾选,则笔刷的方块会覆盖地图上位置重叠的已有方块;
- 连续生成间距:按住鼠标拖动时,生成方块的间距;
- 放置基点:选择“停靠”时,笔刷方块会贴着鼠标选中的方块放置,比如鼠标选中方块的上面,则笔刷方块生成在方块上方,鼠标选中方块的下面,则笔刷方块生成在方块下方;选择“居中”时,会以选中的方块作为中心生成笔刷方块;选择“向上”时,会以选中的方块作为下顶点生成笔刷方块;选择“向下”时,会以选中的方块作为上顶点生成笔刷方块。
- 放置方向:对于非中心对称的笔刷形状,可选择不同的放置方向;以半球笔刷为例,就有6种放置方向,可在编辑器中实际体验不同方向的放置效果。
- 方块朝向:对于有朝向的方块(如床、末地烛等)可以通过数字键旁边的 “上下左右” 方向键调整方块的朝向。而对于铁轨、红石线等,则由方块间的连接关系生成对应的朝向。
# 地形功能
点击工具栏的“地形”按钮,即可进入地形操作模式。在地形操作模式中,可通过点击或长按快速调整区域内的方块,下面具体介绍每个地形操作的效果。
- 隆起:让指定区域内的方块隆起1格。其中区域可选择球形区域或者立方体区域,可通过区域直径或区域边长设置区域大小。如果勾选“不影响流体方块”,那么地形操作不会影响到已有的水或岩浆方块。
- 侵蚀:去掉突出的方块。参数的意义同隆起。
- 平滑:去掉突出的方块,填充凹陷的地方,让选中区域变得更加平滑。参数意义同隆起。
- 填充:填充凹陷的地方和空洞。参数意义同隆起。
- 顶层覆盖:在选中区域覆盖一层材质预设窗口中选定的材质。如果效果中选择“替换”,则会替换已有顶层方块,如果选择“覆盖”,则会在已有顶层方块上方生成新的方块。可通过“层数”设置替换或覆盖的方块层数。其他参数的意义同隆起。
- 植物:在选定的坐标上生成植物,可选择的植物类型有6种树木、竹子、仙人掌、蘑菇。其中,橡树、云杉树、丛林树可选择体型(普通或大型)。需要注意的是,植物生成是有一定限制条件的,比如仙人掌不能在草方块上生成,树木不能在石块上生成等等,当鼠标点击位置不符合生成条件时,不会生成植物,且在编辑器底栏会提示“该地点无法放置当前类型的植物”。
# 素材功能
选中包围盒后,可使用“保存为素材”功能可将包围盒内模型存入素材库长期使用。

在素材库选中素材后,可以在游戏内自由放置多次。放置完成后,点击“确认生成”即在游戏内生成对应方块。

素材数据保存在mdl文件中,素材库可在不同地图之间使用。
-
导入: FBX等模型资源可以通过导入转换成素材文件,也可以直接导入素材文件。
首先选择对应的模型文件(支持fbx或obj格式文件)。

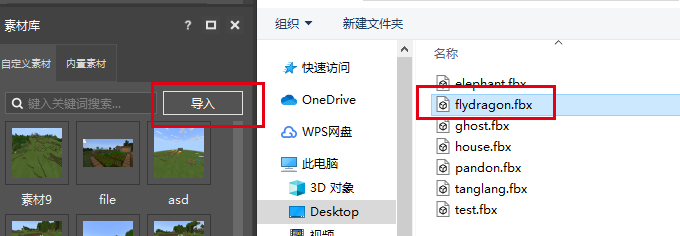
然后设置对应的素材名称和需要转换的素材大小
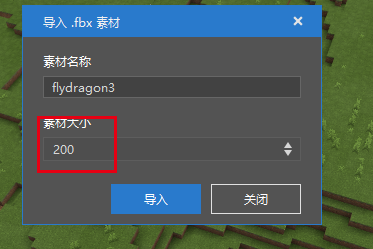
转换完成的素材,即可放置到地图场景中 。
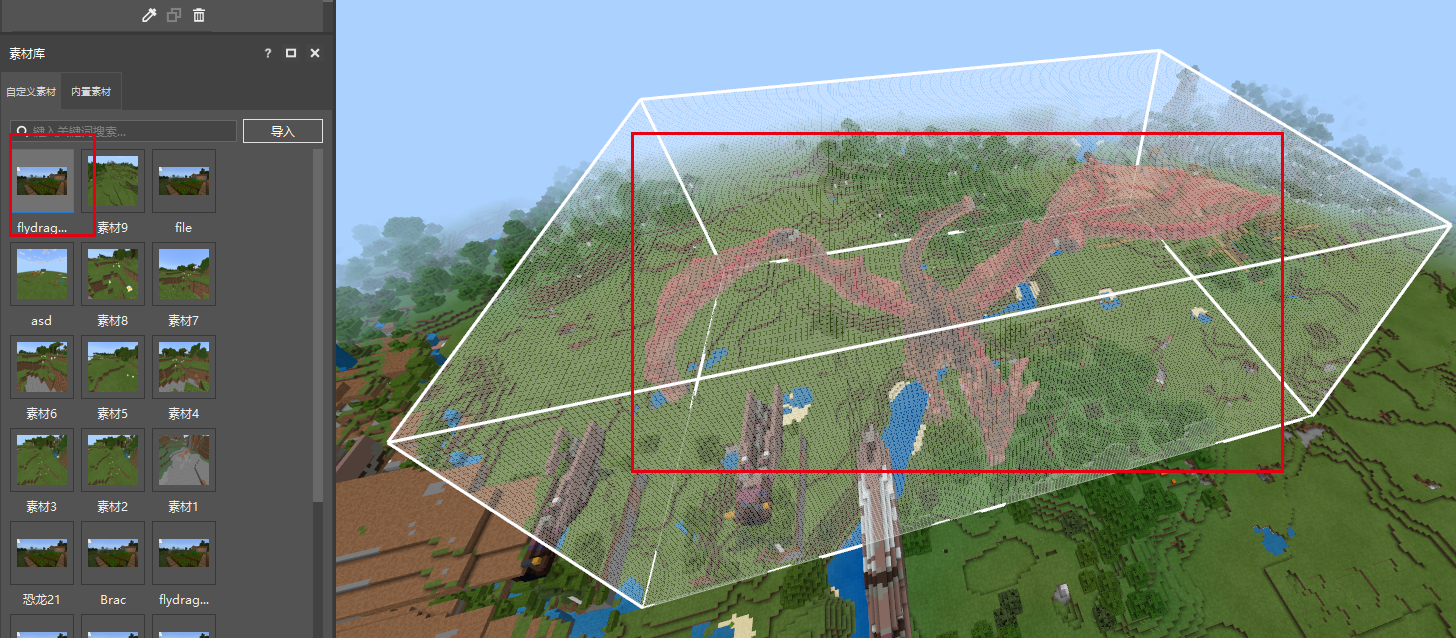
- 导出: 生成的素材文件,还可以通过导出功能,共享给其他开发者合作使用。选择对应的素材文件,鼠标右键使用导出功能,即可将生成的素材文件导出。
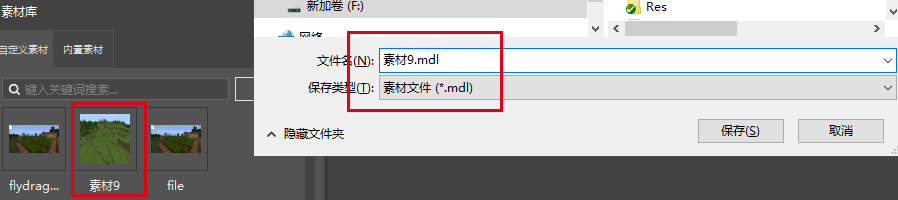
# 结构功能
选择"保存为结构"功能,即可将包围盒选择范围内的方块保存为结构文件。
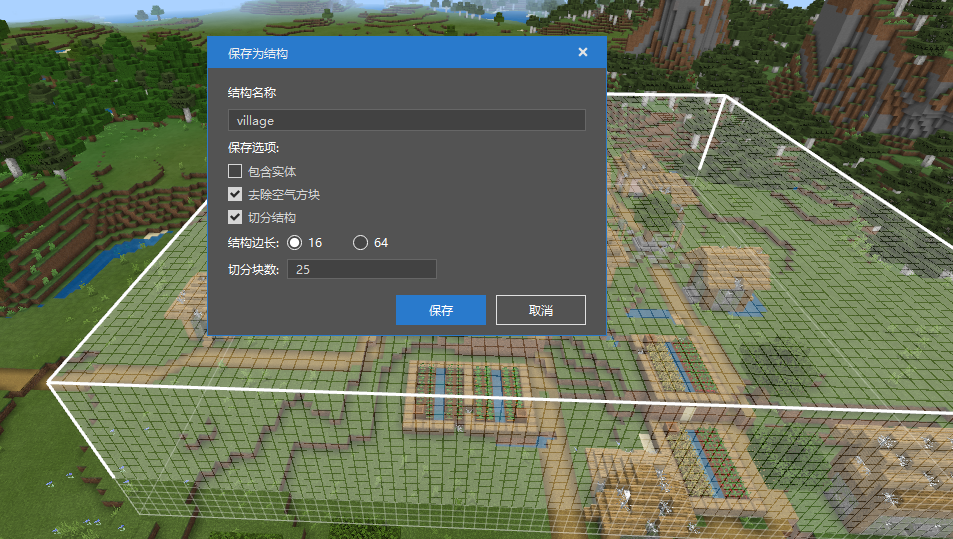
选择包含实体:则保存的结构数据文件中将包含实体(动态,可移动)对象信息。
选择去除空气方块:则生成的结构数据文件中将不包含空气方块信息。
选择切分结构:则会按照选择的结构边长,将结构切分成多个结构数据文件,适用于大范围的方块信息保存。
生成的结构文件在当前作品的 行为包的structures/命名空间 文件夹下 。
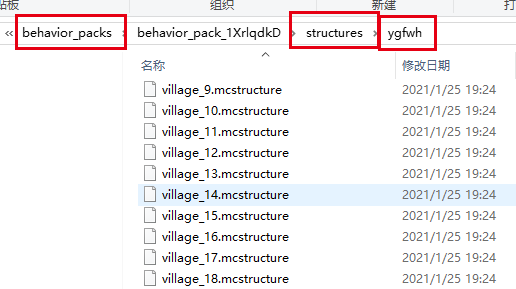
使用结构方块,输入对应结构文件所在文件夹和文件名称即可使用此结构。
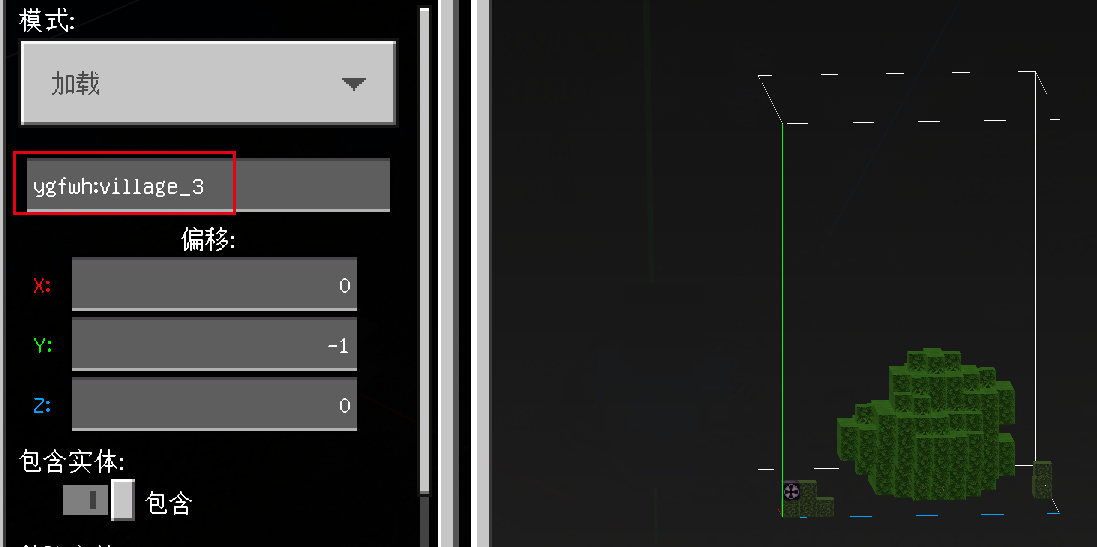
如果选择了切分结构,将选择范围内的方块生成多个结构文件保存,则会同时生成对应的各个结构文件基础坐标的配置信息。
解析此配置文件,通过ModSDK的PlaceStructure接口在脚本中设置对应的坐标和结构文件名称信息,即可在对应维度地图中生成还原出保存的地图数据。
# 常用快捷键
以下为常用的快捷键。